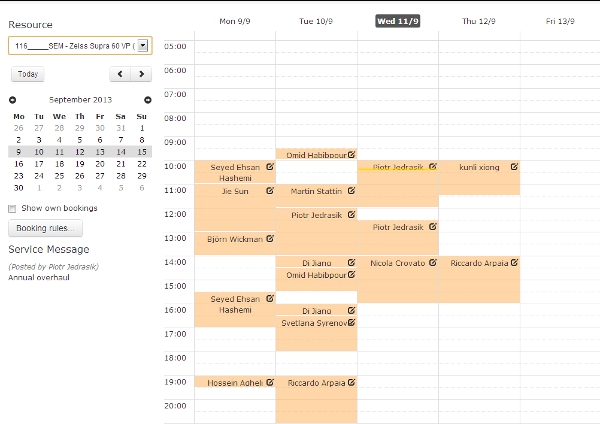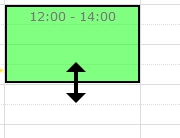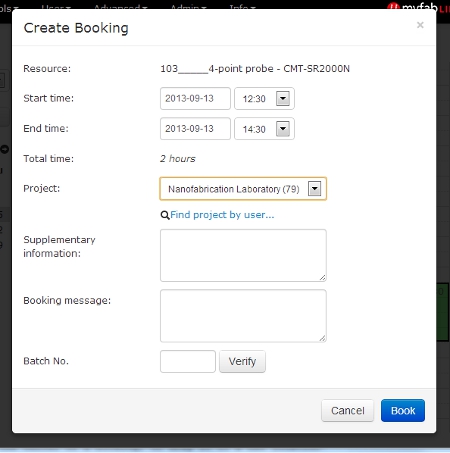Difference between revisions of "Book a tool"
| (5 intermediate revisions by the same user not shown) | |||
| Line 1: | Line 1: | ||
The booking view can be reached either from from a list of tools, like "My licensed tools", when the user clicks the link “Book” to start booking a tool. | |||
The view can also be reached by clicking the button "Calendar", in the top menu. | |||
''There are at this moment two booking views: The old one, and the new more adaptive one. The old will be removed, though'' | |||
To see description for the old one, see [[old booking view]]. | |||
When clicking, a calendar is displayed. All bookings are made in this calendar view. | When clicking, a calendar is displayed. All bookings are made in this calendar view. | ||
This is the general booking view. | |||
[[File: | [[File:Bookingview_general.jpg]] | ||
To make a booking, simply ''click and drag'' | |||
First, click where you want the booking to start, then drag to where you want the booking to end. | |||
[[File: | [[File:Booking_clickdrag.jpg]] | ||
You can also click once where you want your booking to start, then with your mouse grab the bottom and drag. | |||
When you have selected the time, double click your "booking" to bring forward the "conform booking"-modal. | |||
[[File:Booking_createbooking.jpg]] | |||
In this modal, you can set information about your booking: | |||
- Start time / end time: Here you can set the time and date of your booking | |||
- Project: Every booking needs t be connected to a project of some kind. | |||
- Supplementary information: Information, only visible to the booking user. | |||
- Booking message: Message visible for other users. Shows when booking is hoovered in view. | |||
- Batch No.: In case the booking is part of a batch. | |||
When done, click the blue button "Book" | |||
If everything is ok, the modal will close, and the booking view will be updated, showing the new booking. | |||
If not ok, he modal will remain, with a message telling what's wrong, and what to do. | |||
Example of errors: | |||
- Time exceeded. Some equipments may have limits in hours/minutes, and amount of future bookings you can have. These limitations are showed to the left in the booking view, button "booking rules" | |||
- Booking overlap. You have chosen a time that over laps an other users booking. You can send a message, or th system can suggest an other time. | |||
- Project expired. The project you try to book on has expired. Please contact your supervisor och an administrator. | |||
As a admin or tool responsible/instructor for the selected equipment you have some other choices. | |||
For example, you have no time limit, and you can remove other users bookings. | |||
Latest revision as of 13:46, 11 September 2013
The booking view can be reached either from from a list of tools, like "My licensed tools", when the user clicks the link “Book” to start booking a tool.
The view can also be reached by clicking the button "Calendar", in the top menu.
There are at this moment two booking views: The old one, and the new more adaptive one. The old will be removed, though
To see description for the old one, see old booking view.
When clicking, a calendar is displayed. All bookings are made in this calendar view.
This is the general booking view.
To make a booking, simply click and drag
First, click where you want the booking to start, then drag to where you want the booking to end.
You can also click once where you want your booking to start, then with your mouse grab the bottom and drag. When you have selected the time, double click your "booking" to bring forward the "conform booking"-modal.
In this modal, you can set information about your booking:
- Start time / end time: Here you can set the time and date of your booking - Project: Every booking needs t be connected to a project of some kind. - Supplementary information: Information, only visible to the booking user. - Booking message: Message visible for other users. Shows when booking is hoovered in view. - Batch No.: In case the booking is part of a batch.
When done, click the blue button "Book"
If everything is ok, the modal will close, and the booking view will be updated, showing the new booking. If not ok, he modal will remain, with a message telling what's wrong, and what to do.
Example of errors: - Time exceeded. Some equipments may have limits in hours/minutes, and amount of future bookings you can have. These limitations are showed to the left in the booking view, button "booking rules" - Booking overlap. You have chosen a time that over laps an other users booking. You can send a message, or th system can suggest an other time. - Project expired. The project you try to book on has expired. Please contact your supervisor och an administrator.
As a admin or tool responsible/instructor for the selected equipment you have some other choices. For example, you have no time limit, and you can remove other users bookings.