Difference between revisions of "My user lists"
| (6 intermediate revisions by the same user not shown) | |||
| Line 1: | Line 1: | ||
{{TOC}} | |||
''Home » User » My user lists'' | ''Home » User » My user lists'' | ||
| Line 26: | Line 27: | ||
The filter list in the top right corner will get updated once you save a list. This list shows all the saved filter lists with the number of filters in each filter list. By pressing "Show" you can load the filter and the current filter will get replaced with the loaded one. You can then update the filter by removing or adding and then save it to the same list again. By pressing "Delete" you can delete the filter. You you press "Load" right before "Delete" the deleted filter will still show as the current filter. | The filter list in the top right corner will get updated once you save a list. This list shows all the saved filter lists with the number of filters in each filter list. By pressing "Show" you can load the filter and the current filter will get replaced with the loaded one. You can then update the filter by removing or adding and then save it to the same list again. By pressing "Delete" you can delete the filter. You you press "Load" right before "Delete" the deleted filter will still show as the current filter. | ||
{{Clear}} | |||
== User lists == | |||
[[File:UserList.png|right|500px|link=]] | |||
By using the filter you can get see different users in the user table. Next to each user there is a checkbox which you can press. The checked users can then be added to a user list. Below the user table there is a dropdown, textbox and a save button that give you the possibility to select an existing user list, supply a name for a new user list and save this user list so you can access it later. | |||
When saving users to an existing user list, you will not replace this list like with the filter lists, but instead add the checked users that does already not exist in the list. | |||
The user list in the top right corner of the page displays the saved user lists together with the number of users in each list.By pressing "Show" you will see a list of the users in the list. The filters the hide and you can choose to delete users by check them and press "Delete checked". When you are finished with the user list just press "Go back". By pressing "Delete" in the user list you will remove the user list. | |||
Even if a user list is static it is only the user id's that are saved in the list. If anything on the the user is changed, such as the email address, it will get reflected in the user list without the need to re-save the list. | |||
Latest revision as of 12:16, 15 December 2011
Home » User » My user lists
This page offers the possibility to create two different types of lists
- Filtered lists
This is a list of users that is created using one to many filters. Each filter consists of several parameters and the if many parameters is combined the filter will be using AND to get the users. This means that if you select "All active users" and one tool category, you will get users that are active and have license for a tool in the selected category. When many filters are combined the system will use OR to get the list of users. This means that if one filter says "All active users that have license on a tool in a category" and the other filter says "All active users that have the role Lab User" the list of users will consist of active users that either have a license on a tool in the selected category or/and have the user role Lab User. A filter list is dynamic, which means that if something changes with a user the list will automatically get updated. - Users lists
This is a specific list of users. You have the possibility to add users to your lists and also remove them. You add users by apply different filters and then check the users you want to add. A user list is static, which means that if you have created a user list based on a specific filter and a change is applied to one user which will cause he/she not to appear in the filter anymore, the user will still remain in your user list.
Filter lists
There are 7 different types of filter
- Tool
When choosing a tool you will filter on either users that have a license on the selected tool, users that are first or second tool responsible on the selected tool or users that are instructor on the selected tool, all depending on the type of user selected in the dropdown next to the tool dropdown - Tool category
When choosing a tool category you will filter on either users that have a license on one or more tools in the selected category, users that are first or second tool responsible on one or more tools in the selected category or users that are instructor on one or more tools in the selected category, all depending on the type of user selected in the dropdown next to the tool dropdown - Tool area
When choosing a tool area you will filter on either users that have a license on one or more tools in the selected area, users that are first or second tool responsible on one or more tools in the selected area or users that are instructor on one or more tools in the selected area all depending on the type of user selected in the dropdown next to the tool dropdown - User category
When choosing a user category you will filter on users that are a member of that category - User Role
When choosing a user role you will filter on users that have that specific user role - Laboratory group
When choosing a laboratory group you will filter on users that belongs to that specific laboratory group - Project
When choosing a project you will filter on users that are a member of the selected project
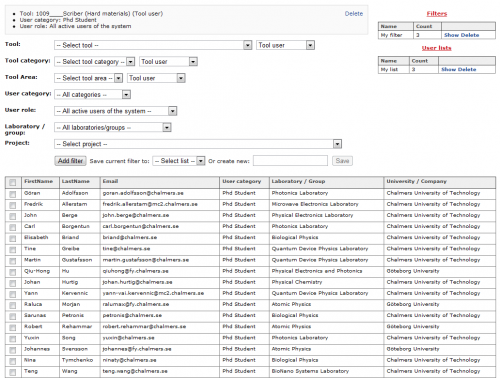
When you have made you selection you can press "Add filter" to add your filter. You will then see your filter on top of the page as well as a list of users that complies with the filter. There is no possibility to modify an already added filter. You you need to modify it, the solution would be to delete it and add a new one. You can add as many filters you want and the user list will get larger with each filter since the system apply OR between each filter.
You can save your filter to an existing list or to a new list. When saving to an existing list you will overwrite this list. Existing lists are shown in the dropdown next to the "Save current filter to:"-label. If you wish to create a new list, simply supply a name in the textbox to the right of the dropdown. Press "Save" when you have selected an existing filter/entered a new name.
The filter list in the top right corner will get updated once you save a list. This list shows all the saved filter lists with the number of filters in each filter list. By pressing "Show" you can load the filter and the current filter will get replaced with the loaded one. You can then update the filter by removing or adding and then save it to the same list again. By pressing "Delete" you can delete the filter. You you press "Load" right before "Delete" the deleted filter will still show as the current filter.
User lists

By using the filter you can get see different users in the user table. Next to each user there is a checkbox which you can press. The checked users can then be added to a user list. Below the user table there is a dropdown, textbox and a save button that give you the possibility to select an existing user list, supply a name for a new user list and save this user list so you can access it later.
When saving users to an existing user list, you will not replace this list like with the filter lists, but instead add the checked users that does already not exist in the list.
The user list in the top right corner of the page displays the saved user lists together with the number of users in each list.By pressing "Show" you will see a list of the users in the list. The filters the hide and you can choose to delete users by check them and press "Delete checked". When you are finished with the user list just press "Go back". By pressing "Delete" in the user list you will remove the user list.
Even if a user list is static it is only the user id's that are saved in the list. If anything on the the user is changed, such as the email address, it will get reflected in the user list without the need to re-save the list.